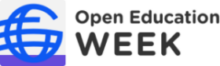This guide is provided to help you contribute your events to the Open Education Week calendar. Last year we introduced a new event contribution system. If you participated previously, the process is similar, and you can use a previously created account. See below for more details on planning and submitting your events.
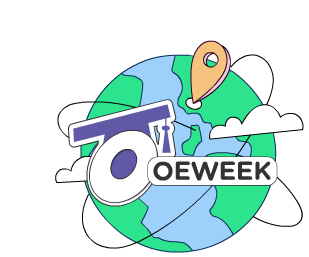
We offer our a Handbook for Event Organisers and we invite you to take advantage of the visual imagery kit for graphics like this animation, plus more OEWeek logos, slide backgrounds, and more media you can use promote your Open Education Week events.
Creating an Account
To add and manage all your contributed events, you can log in or create a new account on this site.
Event Information Needed
This will help you organize all the content you will need to efficiently enter events into the new form.
Using the Add Event Form
Here is guidance for specific parts of the form.
Below is a reference for using the OE Week form to add your event information. We offer a copiable Google Doc template you can use to organize all of the information required on the form.
Accounts on this site are needed only for adding events. By creating accounts, you will be able to directly make changes to your events directly at any time.
If you have previously create an account, please login now and proceed to the Add Event form.
Otherwise, get started by:
- Register to create an account.
- Wait for an email to arrive containing a verification link.
- The verification link will take you to a login page where you can use the email and password used in step 1.
- Once logged in you can access the Add Event form.
Note: Email addresses are used solely for the purpose of activating and using this web site. If you want us to delete your account after the event, prefer not to share an email address to create an account, please contact us at openeducationweek@oeglobal.org We can also accept information via email, you just will not be able to directly update it.
You can log out or change your password via the My Account menu item.
You can be prepared by having the following information organized in advanced. Get a copy of the event form fields as an editable Google Doc.
- Event Title: unique enough to be recognize on a list of other global events.
- Event Description: about 2-5 paragraphs to make it clear from a glance what the event is about. Entries can be formatted with typical styles, and can include lists, hyperlinks, etc
- Date and Time: the date during March 4-8 when the event happens, and the local time. The form will attempt to detect your time zone, but you can select another timezone from a menu.
- Image (optional): an image, ideally dimensions 1280 x 720 pixels or larger, that will represent your event on the calendar. It can be a screenshot of an event web site, a photo or logo from your institution, or any other metaphor image to represent your event.
- Event Category: the best category to identify the topic of your event. See the list of category options, with descriptions and linked examples of previous events in the category.
- Geographic Location: information used to geolocate the event on a global map. At a minimum only city and country is required, but you can also add a state/province/region. Anything more specific like a building, room should be included in the event description or event web site.
- Organizer Name: organization, institution, or person offering the event. Along with a name, please provide a web site address.
- Event Website: web address for full information about the event, this can be used to provide more detailed information.
- Watch / Join / Register link (optional): web address to join, watch or register in advance for any online video sessions.
- Language: language used for the event. We encourage descriptions and events offered in non-English languages.
- OEGlobal Membership: Indicate if the organizer is an institutional member or individual member of OEGlobal (see institutional members list).
- Event Mode: Indicate the event as in-person, online, or both as a hybrid event.
- Event Format: Select the best description in terms of the event being a workshop, presentation, panel discussion, etc.
- OEWeek Social Media Platform: Select the social media channel where you or your organization will be actively sharing your event. We want to be able to follow and promote your activities in social media.
- Social Media Name: Enter the username/handle that we should use to mention you in that platform, e.g. in most places, we are known as OpenEdGlobal. Please omit an “@” symbol.
This section offers guidance for using the form for adding your OEWeek event. We welcome and encourage event information entered in non-English languages, which can be indicated in one of the form fields.
Get a copy of the event form fields as an editable Google Doc.
- Title and Description
- Make sure the title is specific enough to be distinguished from the listing of many other events. The description should include enough pertinent detail to explain the event’s purpose, goals, and connection to Open Education. The field provides rich text editing tools for formatting, including hyperlinks. Content can be copy/pasted from web sites or documents, most formatting will be preserved.
- Time and Date
- Enter the time and date for your event in your local time. This site will attempt to identify your time zone. Check the current time status below to confirm it matches the time when you are editing. If it is not correct or you need to enter an event from a different time zone, use the menu to select a city in the time zone you need to use.
If you are running an event that spans across several days, select the start and end dates, and use the default 8:00am to 5:00pm times. These events will then show up every date in the range.
- Enter the time and date for your event in your local time. This site will attempt to identify your time zone. Check the current time status below to confirm it matches the time when you are editing. If it is not correct or you need to enter an event from a different time zone, use the menu to select a city in the time zone you need to use.
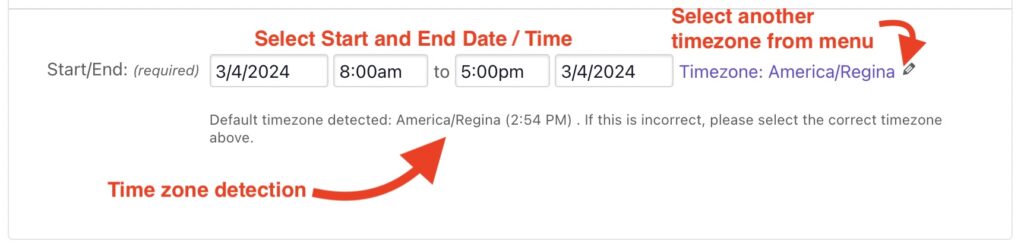
- Image
- Select an image file to upload that represents your event, ideally in dimensions of 1280px x 720px or larger. The image is optional, but will make your event stand out in the schedule
- Category
- Choose a category that best describes the topic of your event. This enables filtering of all events by this category (e.g. to allow visitors to see all events related to Open Pedagogy. See the Event Category guide for explanation and examples of previous events of the same type. If none apple, select the last item “z— Other”.
- Location Details
- This information is used to geolocate the place where the event originates on our global Open Education Event map. A location is saved under the name of the the organization, institution, or person hosting the event. If a location does not exist, enter its name in the form field, e.g. “ABC University” and enter RETURN to open the fields that describe its location
A city and country is sufficient for the site to geolocate a location, but a street address will be more precise.
If you later add additional events, just select the location from the drop down menu.
- This information is used to geolocate the place where the event originates on our global Open Education Event map. A location is saved under the name of the the organization, institution, or person hosting the event. If a location does not exist, enter its name in the form field, e.g. “ABC University” and enter RETURN to open the fields that describe its location
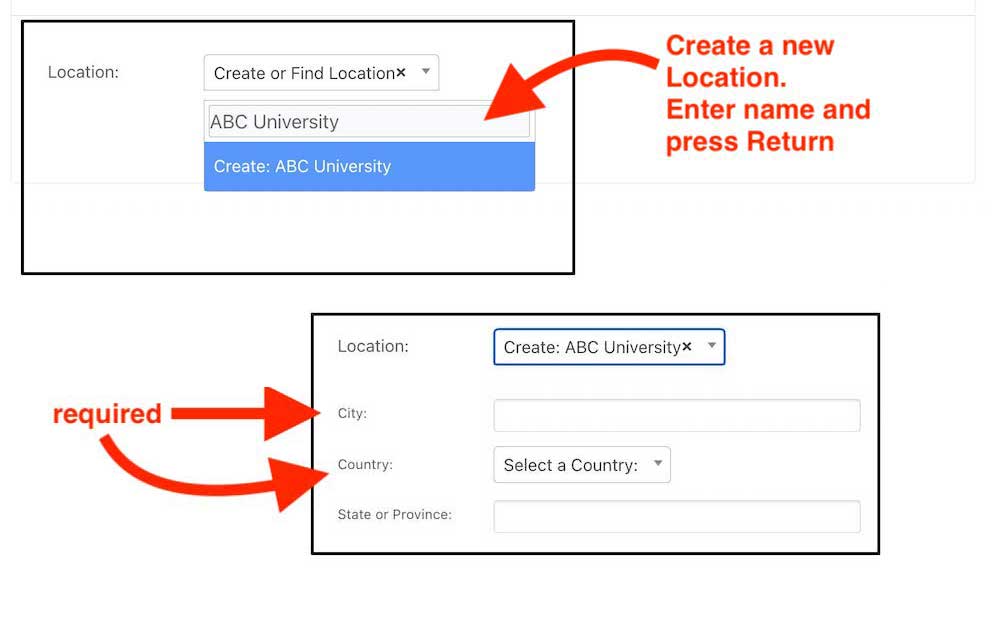
- Organizer Details
- Add the name of the organizer (this should be the same as the name used for the location). If not already listed in the menu, create a new entry by adding its name in the form field, e.g. “ABC University” then enter RETURN to open the other editing fields.
The only other field is just the main web site address for the organization used to link when the organizer is listed on your event.
- Add the name of the organizer (this should be the same as the name used for the location). If not already listed in the menu, create a new entry by adding its name in the form field, e.g. “ABC University” then enter RETURN to open the other editing fields.
- Event Website
- Enter the web address for full information about the event.
- Additional Fields
- Webinar Join / Register link (optional): The web address to join a webinar session or to a registration form that will provide this information.
- Language: Select the language the event will be offered in.
- OE Global Member: For data purposes only, indicate if the organizer listed above is an institutional or individual member of Open Education Global (see the list of institutional members and the list of Individual members).
- Event Mode: Indicate the appropriate option to identify an event as in-person, online, or both as a hybrid event.
- Event Format: Select the best description of the event in terms of it being a workshop, presentation, panel discussion, etc.
- OEWeek Social Media Platform: Select the social media channel where you or your organization will be actively sharing your event. We want to be able to follow and promote your activities in social media.
- Social Media Name: Enter the username/handle that we should use to mention you in that platform, e.g. in most places, we are known as OpenEdGlobal. Please omit an “@” symbol.
After Submitting an Event
Click Update Event to submit your event. You will see a preview for the submitted information, as well as a link to edit if changes need to be made.
All submitted events are saved as a draft for review by the OEWeek Team. You will receive an email confirming the initial submission and a second message will follow when the event has been approved and added to the OEWeek Events calendar. If you have any questions about your event submission or OEWeek in general, please use our contact page.
Note that you can always access all of the events you have submitted via the My Events menu item (under My Account). From there you can see the status, either Published (approved) or Pending (not reviewed yet). At anytime you can modify your events directly from this listing.